Connecting to Student Server Accounts
Intro
All Integrated Digital Media students (both the undergraduate and graduate programs) are allowed to have server accounts on sites.bxmc.poly.edu with 10 gigabytes of space for hosting files and websites. Visiting students and students registered for IDM classes are permitted to have 1 gigabyte of space (these accounts will be deleted when needed after six months since the last IDM class the student is enrolled in).
If you are an IDM degree student or taking an IDM class, you may register for server space through three ways:
- Fill out the appropriate form(s) here
- Meet with Technical Director Elton Kwok at one of the planned registration events at MAGNET (See the Events page)
- Make an appointment to meet with Elton Kwok (eltonkwok@nyu.edu) at his office in MAGNET (room 883)
Connecting to your hosting
To access hosting on sites.bxmc.poly.edu, students need to use a FTP client (File Transfer Protocool). Examples include FileZilla (https://filezilla-project.org/download.php) and CyberDuck (https://cyberduck.io/?l=en).
CyberDuck settings
- Click on the “Open Connection” button
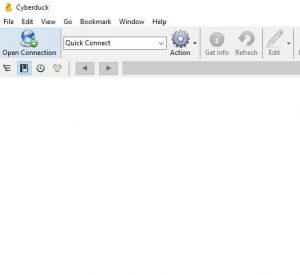
- In the Open Connection window, type in the Server field: sites.bxmc.poly.edu
- The Username is your full name as one word, all lowercase. For example, if your name is “John Smith” it will look like “johnsmith”.
- The password is the one you created during your first appointment with Elton Kwok.
- Under the “More Options” menu on the bottom, change the Connect Mode to “Active (Port)”.

FileZilla settings
- Go to File -> Site Manager

- Click on “New Site” and give it a name (like “BxMC” Website for example).
- In “Hosts”, enter “sites.bxmc.poly.edu” (without the quotations).
- Protocol should be set to “FTP – File Transfer Protocol”.
- Encryption should be set to “Use explicit FTP over TLS if available”.
- Logon Type should be set to “Normal”.
- The Username is your full name as one word, all lowercase. For example, if your name is “John Smith” it will look like “johnsmith”.
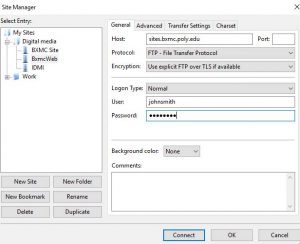
- The password is the one you created during your first appointment with Elton Kwok.
- On the “Transferred Settings” tab, select “Active” for “Transfer Mode”.
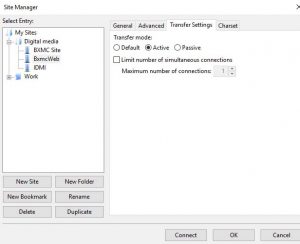
- When ready, click Connect.